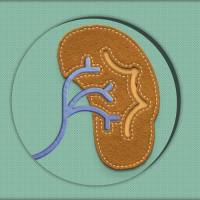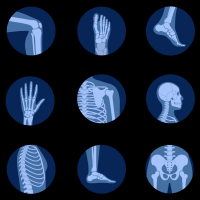【交流】在线投稿系统中的Author, Reviewer, Editor & Editor in chief
1. Author 作者
如何在线投稿?在线投稿大致步骤:
Step 1: Log In 登陆
The login page gives you three options:
1. Log in with your known User ID and Password 用户名和密码
2. Check to see if you have an existing account 确认是否已经注册过
3. Create a new account 没有就注册一个
Step 2: Enter your Author Center 进入作者中心
To begin a new submission, check a previous submission, continue a submission begun earlier, or submit a revised manuscript, choose Author Center. 确认是新投,还是投修改稿
Step 3: Inside Your Author Center 在个人的作者中心里面
Existing manuscripts are found in one of three areas: 包括三个区域(这个每个杂志可能有区别的)
Manuscripts to be Revised 需修改稿
Partially Submitted Manuscripts 部分上传稿
Submitted Manuscripts 已上传稿
To start a NEW manuscript submission, choose “Submit First Draft of New Manuscript” link. 开始上传新稿
Step 4: Entering Data 输入资料
The following screens ask you to enter each piece of data associated with your manuscript. Most of this data will also be included in the text of your manuscript, but needs to be entered in this format in order to make the system searchable by these fields. It is used for screen display and e-mail notifications only. You cannot enter text into the Manuscript Data Summary table – scroll down each screen to enter the required information. 按照提示一步一步输入
Press “Save and Continue” at the bottom of each screen in order to save all of your work. If you press the "Back" or "Forward" button on your browser your work will not be saved. 继续时选择保存和继续,如果点击back或者forward,原来输入的内容会消失。
Step 5: Upload Your Manuscript 上传文稿
The File Manager is the area where you upload your files. Click on the Save and Continue button to get to the upload page.
Click on the Browse button in step #1. Locate your file and click on the name of the file to place it in the box. Select a file designation that corresponds with the file name in step 浏览选定你电脑中要上传的稿件 #2. Select file is for review or not 选择审稿或不审稿,默认审稿- The file in the first position must be made “yes” available for review in step #3. Click the blue upload button in step #4 点击上传.
Please refer to the “Author Instructions” for each specific journal to determine the Journal preferences of format and Always view your proof carefully prior to submitting. You will not be able to change it once it’s submitted. 一定要看请稿约里的要求,一旦上传后就无法修改。
Your original file will be stored and will be located under “Original Files / Files not for review” on the right side of the screen. ManuscriptCentral will create files and place them under “Files for review.” You can make changes in step #5 before going to the next page. You can not make changes to your uploaded files. Click on "Save and Continue". 如果没有选择审稿,将不会被编辑看到。
Step 5: Submit Your Manuscript 上传
Click on “View uploaded files” - always view your proof carefully prior to submitting. You will not be able to change it once it’s submitted. Then close the file, close the View uploaded files window and click on “Submit your manuscript”. After you choose to submit, you will see a confirmation screen. You will also receive an e-mail confirmation that you can save for future reference. 点击上传后,会出现确认框,最后成功后,系统会自动发mail到你的邮箱。
2. Reviewer 审稿人
Step 1: Log In 用户登陆
Log into the website using the account information. This login information was emailed to you when you agreed to review. If you have lost this login information or didn't receive it you can use the "request account information" button located on the login screen. This will resend your login information to you again.如果丢失用户名或密码,可以email要求发送。
Step 2: Enter your Reviewer Center 进入审稿中心
To begin reviewing your manuscripts click the Reviewer Center button. In your Reviewer Center there are two tables. The first table is labeled "Manuscripts Pending Review". This table is where manuscripts wait until they have been scored and submitted to the journal. The second table is labeled "Submitted Reviews". This table lists a history of all the manuscripts that you have reviewed in the past. Your Reviewer Center should look something like the picture below. 进入后,有两个表格。一个是待审稿件,另一个是已审稿件,见下图。
Step 3: Download or View the Manuscript Files 下载或直接查看稿件
Clicking on the title of the manuscript will open a new window. The location of the manuscript title is shown in the picture below. From this window you can either download or view each of the files the author has uploaded for review. 点击稿件题目会开新窗口。你可以查看或下载作者上传的所有稿件内容。
To view the files: Simply click on any of the file names located in the first column of the new window. 查看。
To download the files: Right-click on the file name. The choose "save target as" from the menu that appears. Next, choose a location to save the file on your computer. Finally, click Save at the bottom of the window. 可以右键保存进行下载。
Step 4: View details and Score Manuscript 稿件评价
Once you are ready to begin scoring your manuscript click the "Review" button. 点击“Review”开始评价审阅的稿件。
After you click the "Review" button you will get a new screen with written instructions provided by the journal. At the top of the screen there are two buttons. The first button is labeled "View Details". Click this button to see detailed information about the authors and their submission. The second button, "Score Manuscript" will allow you to fill out the scoresheet for the manuscript and enter your comments to Authors and the Editor. 点击后会出现新窗口并有输入帮助。上方有两个按钮,一个是细节查看,另一个是稿件打分。
Step 5: Save Your Review 保存
Once you have completed the scoresheet you can save you work by clicking the "Save Review" button at the bottom of the screen. 完成后点击保存。
Step 6: Submit Your Review 上传审稿结果
Finalize your submission on this last screen. Click the "Leave Open" button if you would like to save your review and come back to it at another time. Click the "Submit to Editor" button to complete your review.
最后编辑于 2005-08-15 · 浏览 1.5 万