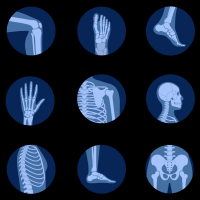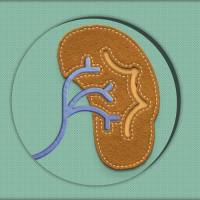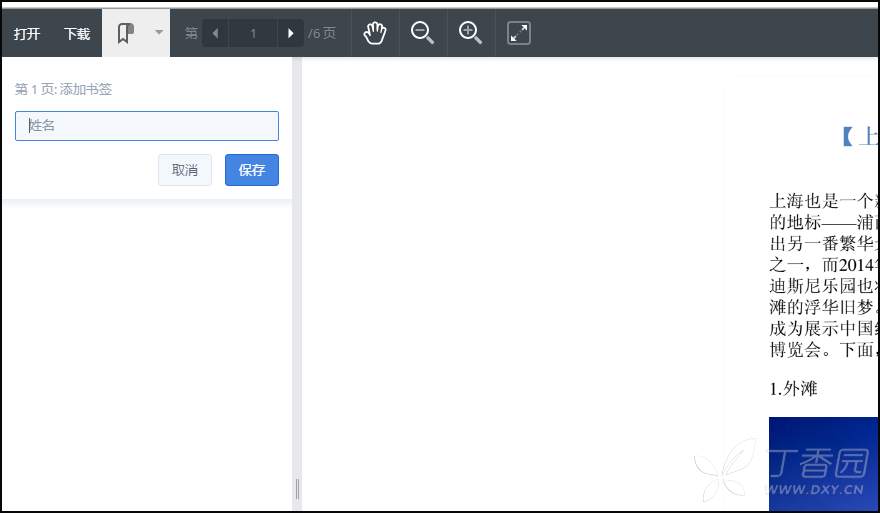PDF快速编辑方法,PDF怎么编辑书签
很多时候我们在阅读的时候都会添加书签,书签能够快速的找到阅读的地方,纸质书本的书签很好做,那么电子文件的书签要怎么做呢,尤其是现在使用挺多的PDF文件要怎么在文件中编辑书签呢,今天就为大家来分享一下PDF书签的编辑方法,有需要的小伙伴们就一起来看看吧。
操作软件:PDF编辑器
一、PDF编辑器编辑书签方法:
1.打开运行迅捷PDF编辑器,在编辑器中打开需要修改的PDF文件。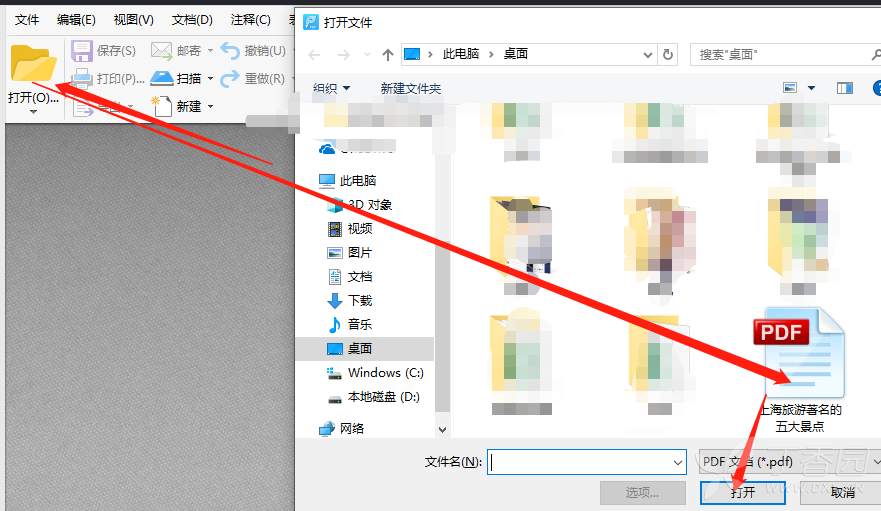
2.打开文件后,选择编辑器中菜单栏里的视图选项,点击视图选项中的书签工具,点击书签工具。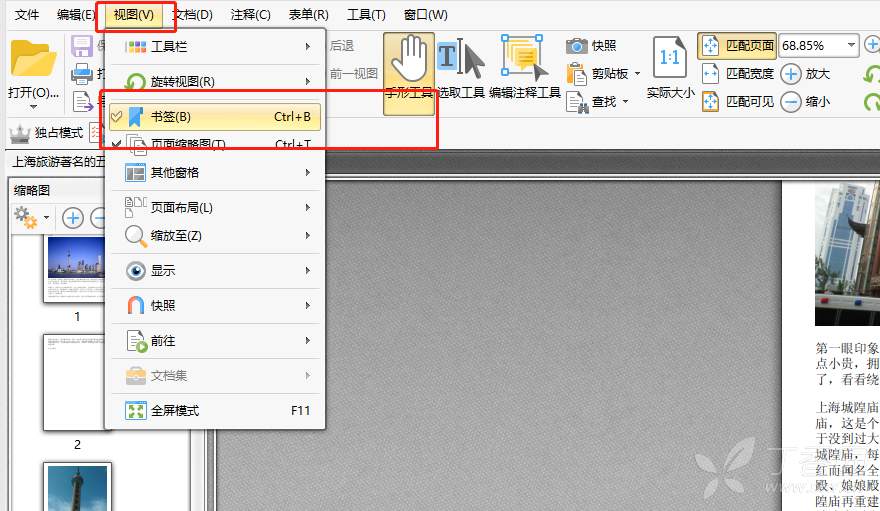
3.点击书签工具后,在页面中可以选择书签工具中工具栏里的添加书签,在文件中添加书签。在书签的上方还可以设置书签的样式与文本颜色。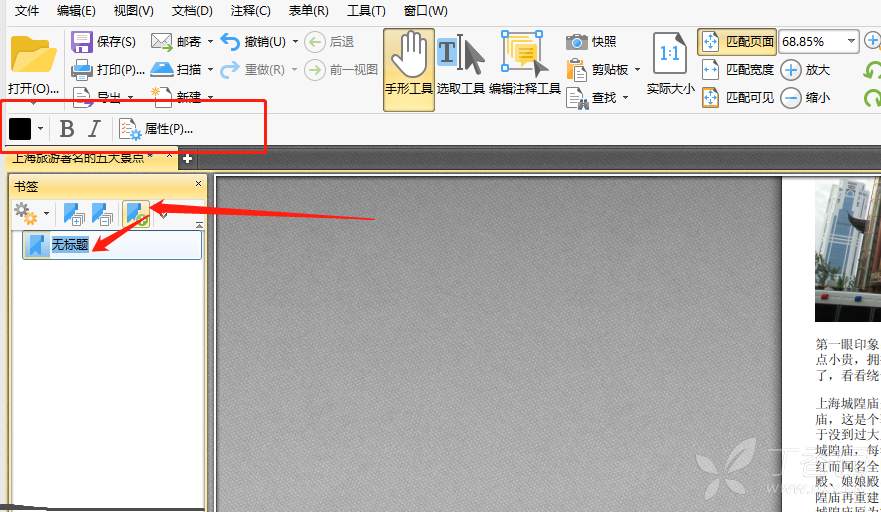
4.也可以选择书签工具中的设置,然后在设置中同样是可以添加书签,或者是修改书签的样式,在这些样式的修改都可以在文件中添加哦。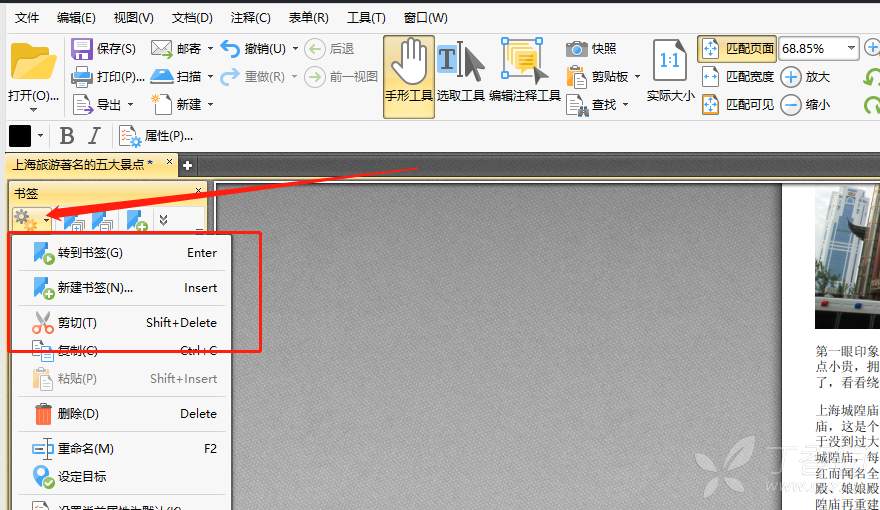
二、PDF在线编辑器
1.在网上搜索一款PDF在线编辑器,之后点击打开。打开之后选择文档处理中的PDF在线编辑工具。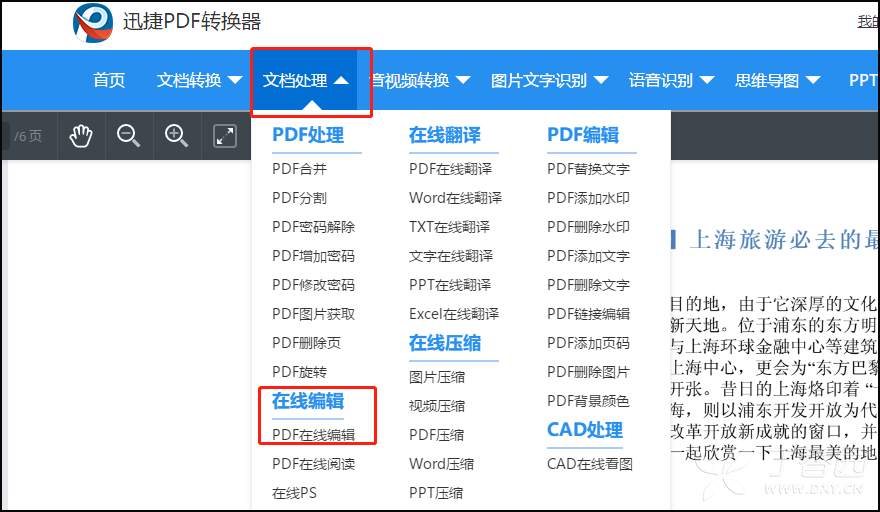
2.点击之后把PDF文件在在线编辑器中打开。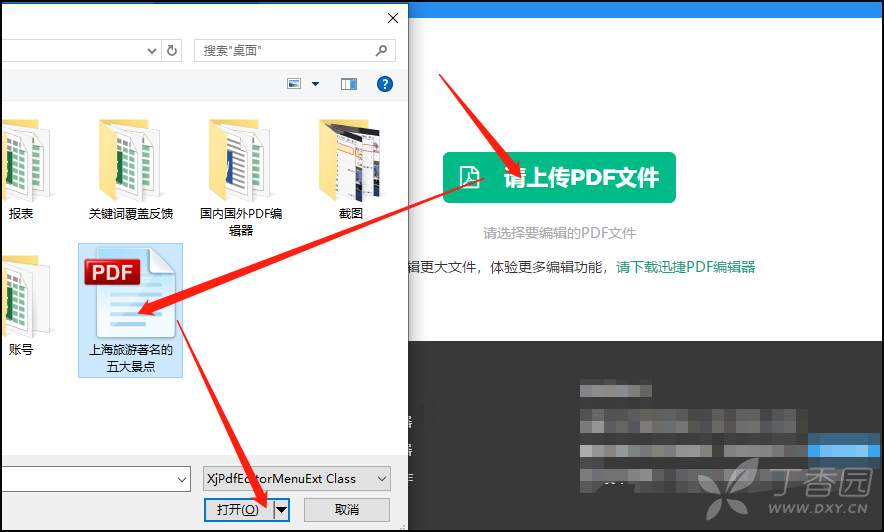
3.打开之后点击左边的缩略图工具,可以看到缩略图工具中是书签工具,点击书签。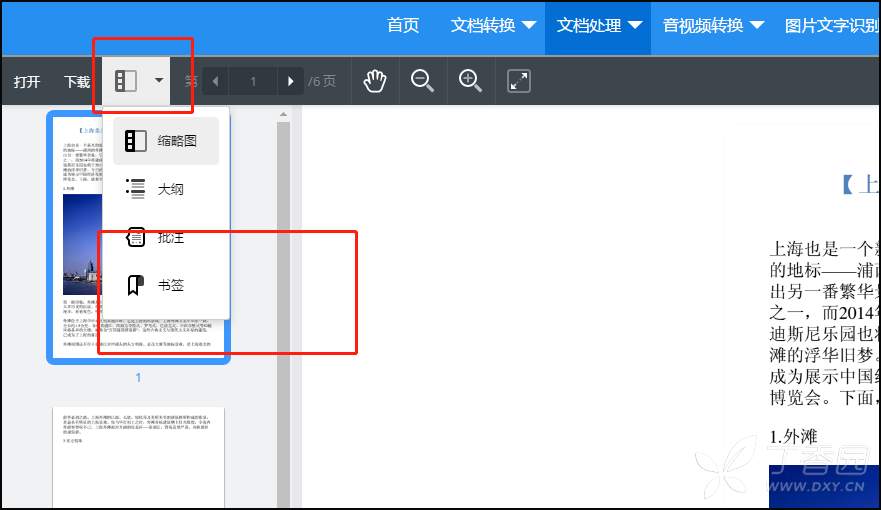
4.点击之后会弹出一个添加书签按键,然后点击。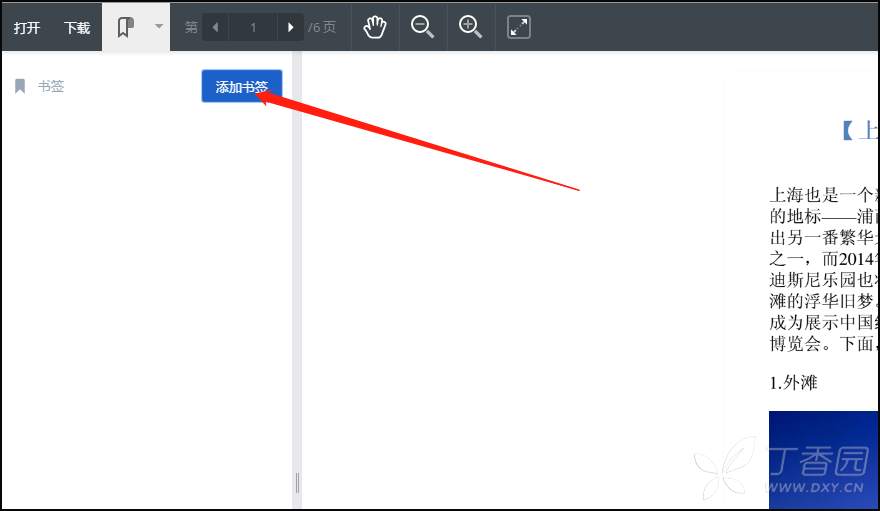
5.点击之后再文本框中输入内容,这样PDF文件的书签就编辑完成了。
PDF快速编辑方法,PDF怎么编辑书签小编就为大家分享完了,在修改文件的时候往往会使用到很多的工具,而书签只是其中的一小部分,需要的小伙伴可以看看上面的文章,了解一下怎么添加书签哦。小编也会继续学习PDF文件的编辑技巧,会继续的为大家分享。
最后编辑于 2019-04-11 · 浏览 470